IQ Panel—Broadband Communication Failure
A broadband communications failure, also known as a dual path communications failure or Wi-Fi failure, is different from a panel total communication failure, in which there is a total loss of communications from both cellular LTE and Wi-Fi communications. This is also different from a non-responsive panel, which may simply require a reboot or hard reset to restore touchscreen responsiveness.
Wi-Fi Router Issues
The first item to rule out is problems stemming from a Wi-Fi router issue.
- • Does your Wi-Fi router have power? Ensure that the router is connected to a working power outlet. Your router should have LED indicators showing it is receiving power.
- • Check your router for internet connectivity. The LED lights on the device should provide indication that the item is connected to the internet and broadcasting a Wi-Fi signal.
- • Try rebooting your router. Rebooting methods can differ depending on the router type, but most often, the power is disconnected from the device for approximately 1 minute before being restored. Several more minutes must pass after power is restored to ensure the device boots successfully. If there is no internet connection after this, contact your internet service provider.
Signal Interference
Certain devices that emit a radio frequency can cause disruption or interference with your Wi-Fi communications. This means that a Wi-Fi communication failure can be caused by the placement and usage of common household electronics.
Items known to have the potential for interference include wireless computer peripherals, baby monitors, and microwave ovens.
The solution for this type of interference is to try and turn these devices off and testing to see if the problem has resolved. If this solves the issue, try moving the offending devices further away from the panel and/or router.
Similarly, issues may be caused by connecting additional devices that use Wi-Fi. To test if a new device is taking too much bandwidth for your panel to function correctly, temporarily turn off the device and test the panel. If this resolves the issue, consider upgrading your internet service to accommodate.
Reconnecting to Wi-Fi
Wi-Fi issues will also need to be addressed when new equipment is involved. This can be a new Wi-Fi router, new internet service provider, or a new panel. This can also be a necessity any time your Wi-Fi network name or password is changed.
If your network has experienced any of these changes, you will need to update credentials in your panel by following the Wi-Fi programming steps for your device. Follow the steps below to connect your panel to your Wi-Fi using the most current credentials.
How to reconnect your panel to Wi-Fi:
1. Press Settings, then enter your master code.
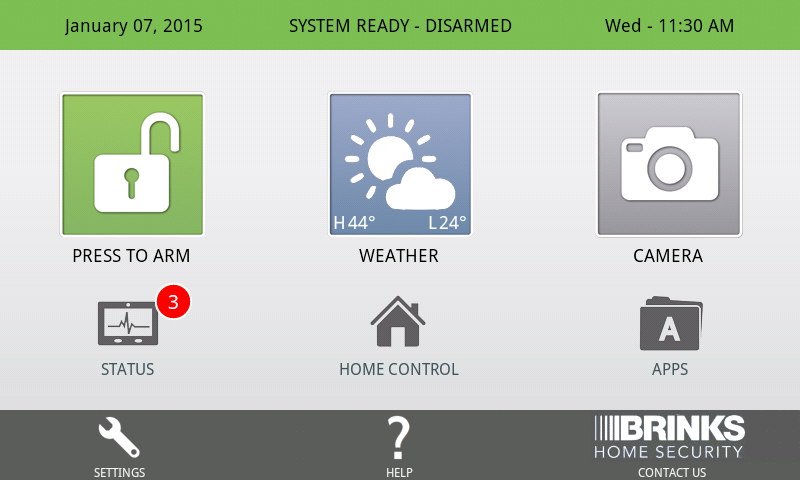
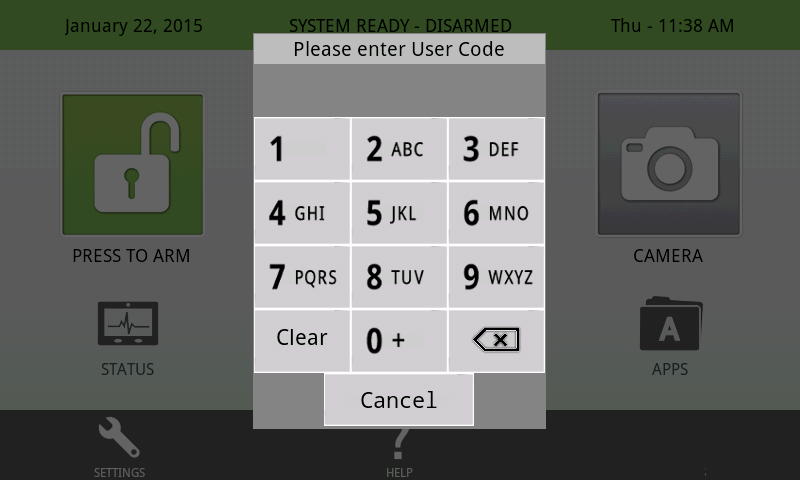
2. Press System Settings, then Wireless Settings.
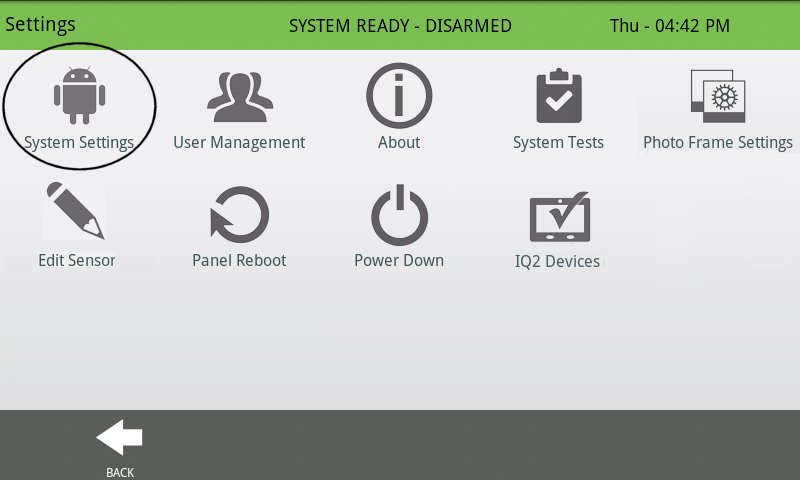
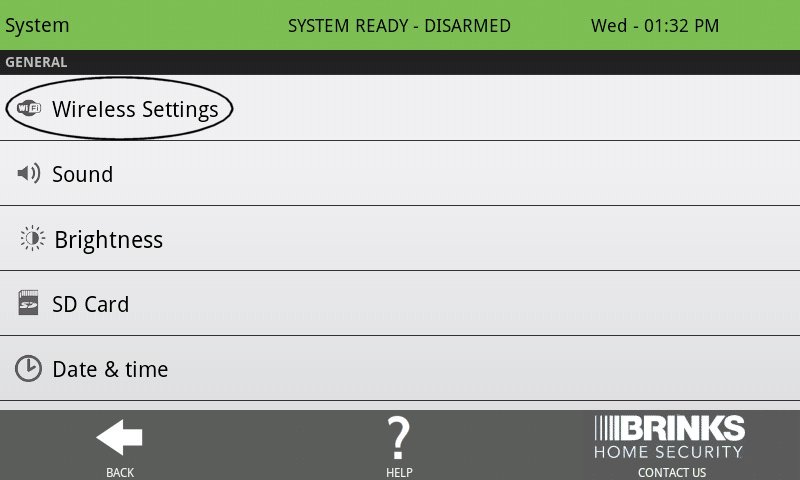
3. Press the Check Box by Wi-Fi to enable, then press Wi-Fi Settings.
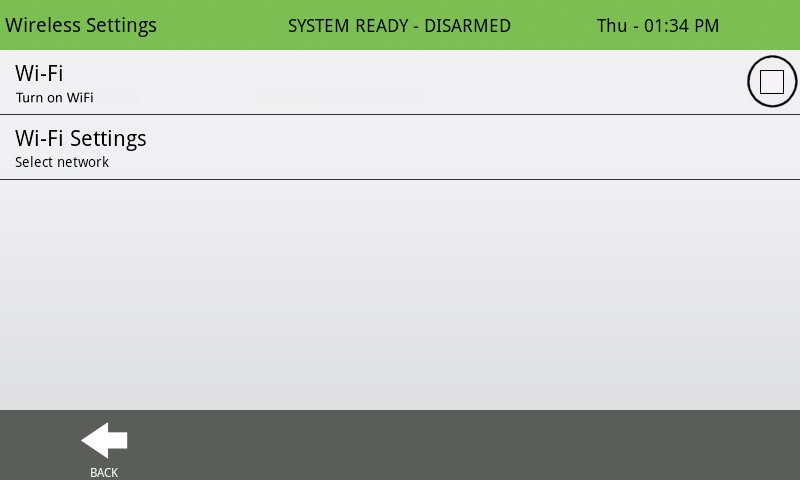
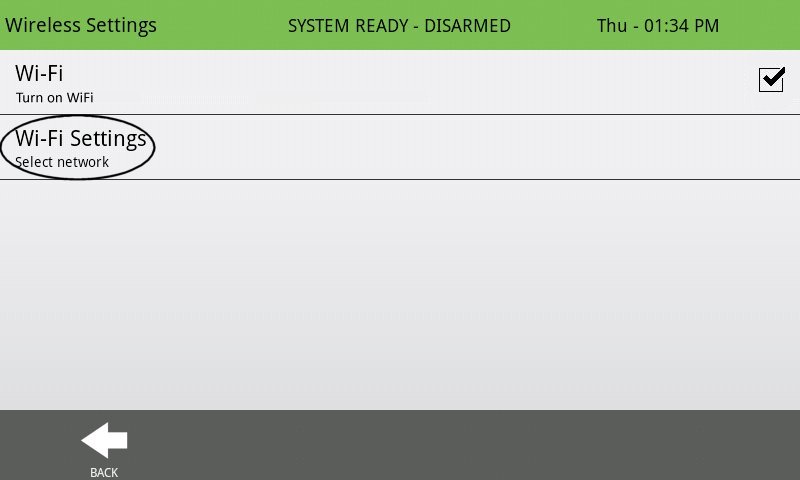
4. Select your Wi-Fi network, then press Password.
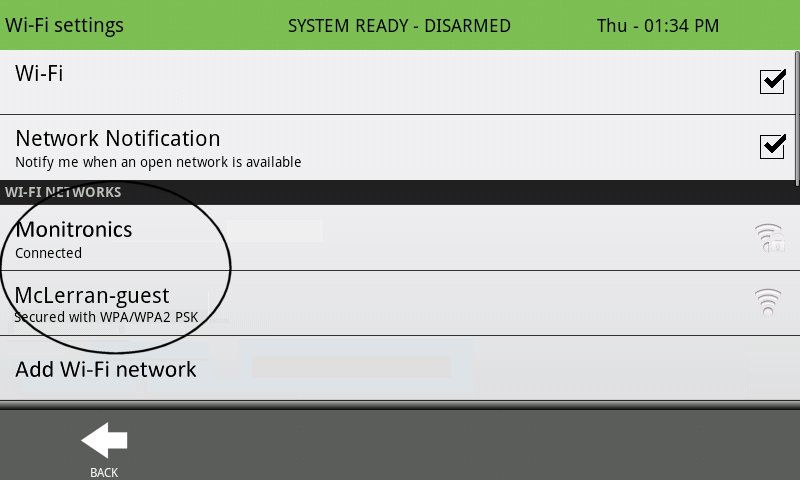
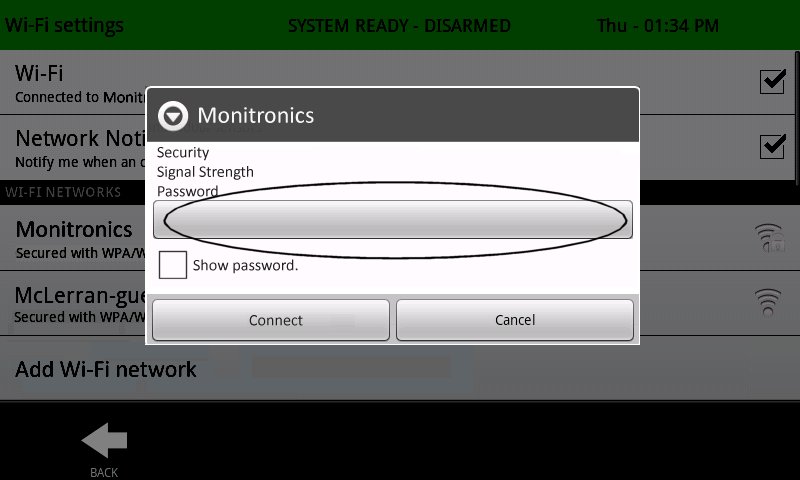
5. Enter Wi-Fi Encryption Password, then press Done, then Connect.
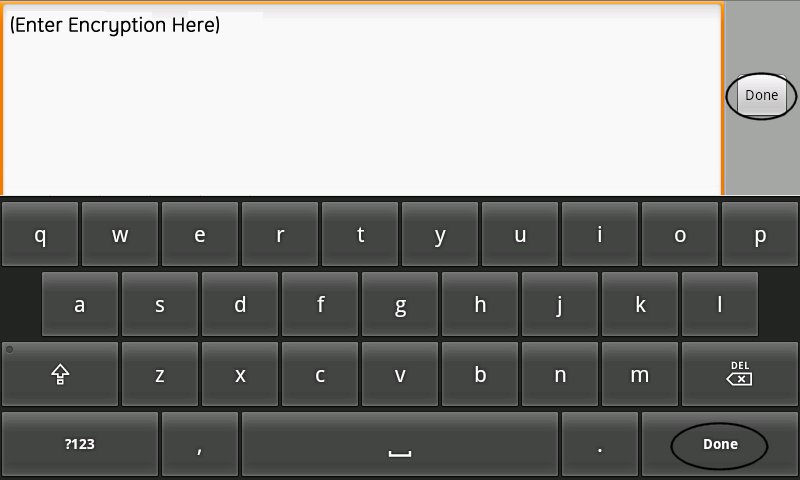
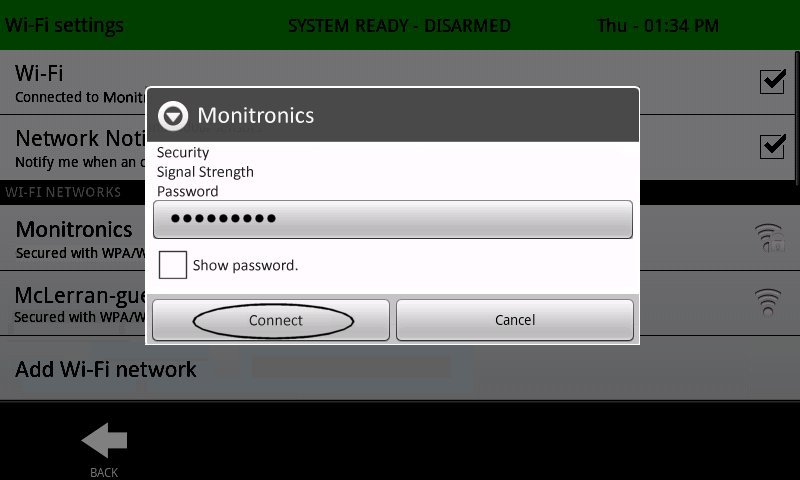
6. Connected shows if successful, press Back or Home button to exit.
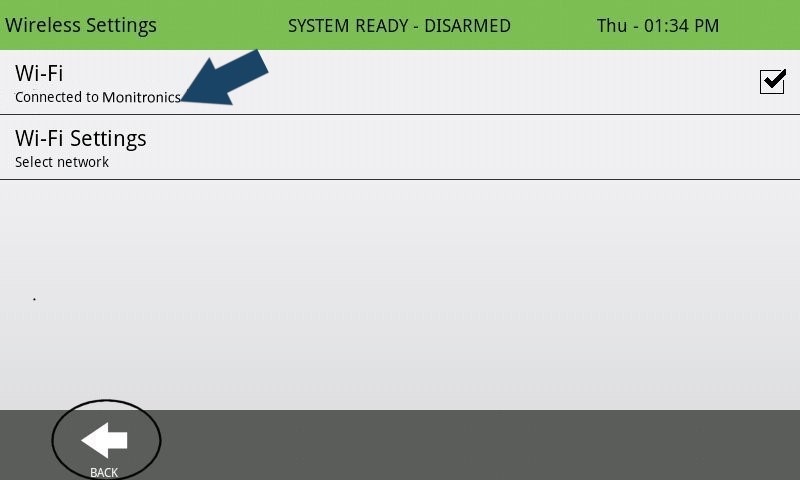
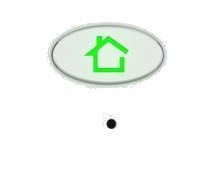
Still having trouble?
If communication failure continues, text us at 469.513.8685 for help.