How to Program the DSC26103 to your 2GIG GC2 Panel
Introduction
This guide provides step-by-step instructions on how to pair the DSC26103 Z-Wave device with the 2GIG GC2 system. Ensure your device is powered on and ready for pairing.
Steps to Pair Z-Wave Devices with 2GIG GC2
Step 1: Access Z-Wave Settings
Press Services, then press the Z-Wave logo.
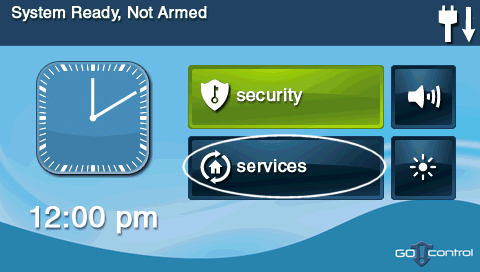
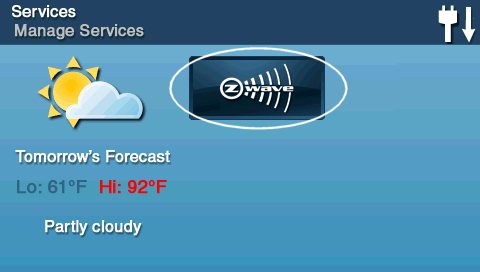
Step 2: Advanced Settings
Press the wrench icon for settings, then enter the default installer code 1561.
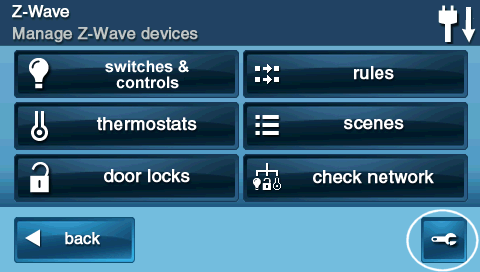
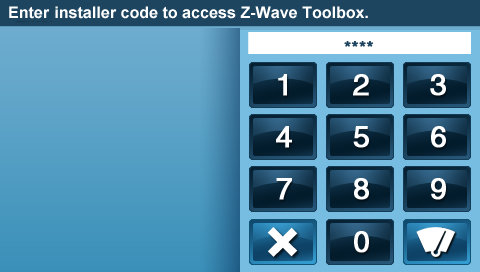
Step 3: Add Z-Wave Devices
Press Add Devices to enter Z-Wave learn mode.
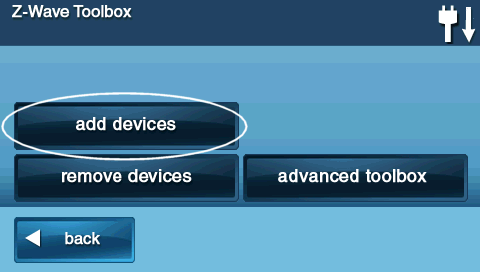
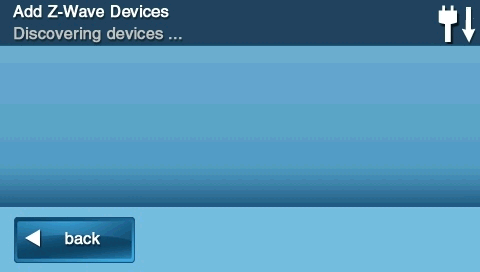
Step 4: Activate the DSC26103 In-Wall Switch
Use one of the two methods below to activate the DSC26103 in-wall switch:
- Press Include on the remote to begin the Z-Wave inclusion process.
- In a 3-wire system, toggle the external switch/button or push the internal button to initiate pairing into the Z-Wave network.
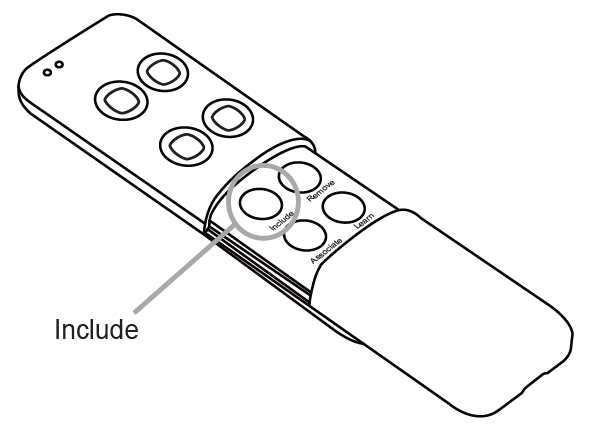
Step 5: Complete the Pairing
Once the learning process is complete, press Back or Home to exit.
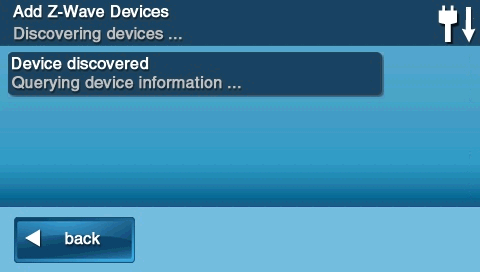
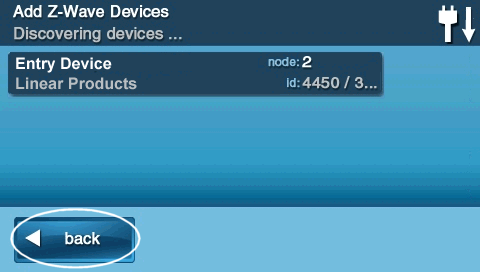
If you have trouble following the steps or need further assistance, contact our support team.