How to Update Your Payment Method
Brinks Home™ offers several ways to update your saved payment information.
Instructions for updating either AutoPay or one-time payment methods are below for both the Brinks Home Mobile App as well as the Brinks Home Customer Portal on a desktop browser.
If you are already logged into our Customer Portal, you can click here to open a new browser window on our make a payment page directly, where you will be able to manage saved cards or accounts used for payments.
Brinks Home™ Mobile App Instructions
For AutoPay Changes:
Follow the below steps to access your AutoPay settings in the Brinks Home Mobile App:
- Log in to the Brinks Home App. Tap the 3 lines in the top left corner to open the menu, then select My Account.
- Swipe up to scroll for all quick link options, then select AutoPay Settings.
- If you are not enrolled in AutoPay, you will arrive on the AutoPay enrollment page. Click on the checkbox to agree to the terms of service, then press Enroll in AutoPay. If you are enrolled in AutoPay, you will have the option to change your draft date or reenter new account information to replace existing information.
- You will have the option to use a banking account or credit card. If using a credit card, select the radio box next to the card type you wish to use.
- Enter a nickname for your account that you will recognize going forward, and once you've selected your payment type, tap Next to continue.
- Enter your payment information, then press Next.
- If you need to cancel or unenroll in AutoPay, please contact us. You can text a Support Representative any time at 469.513.8685.
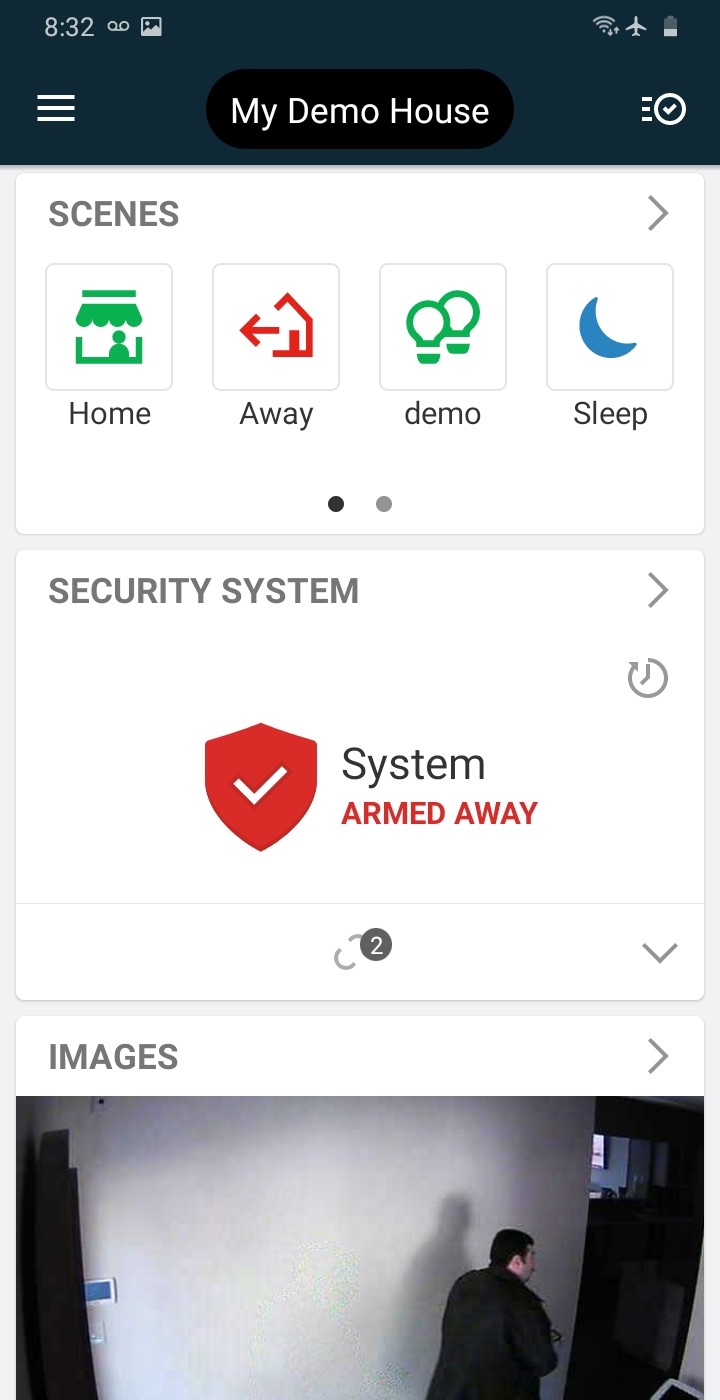
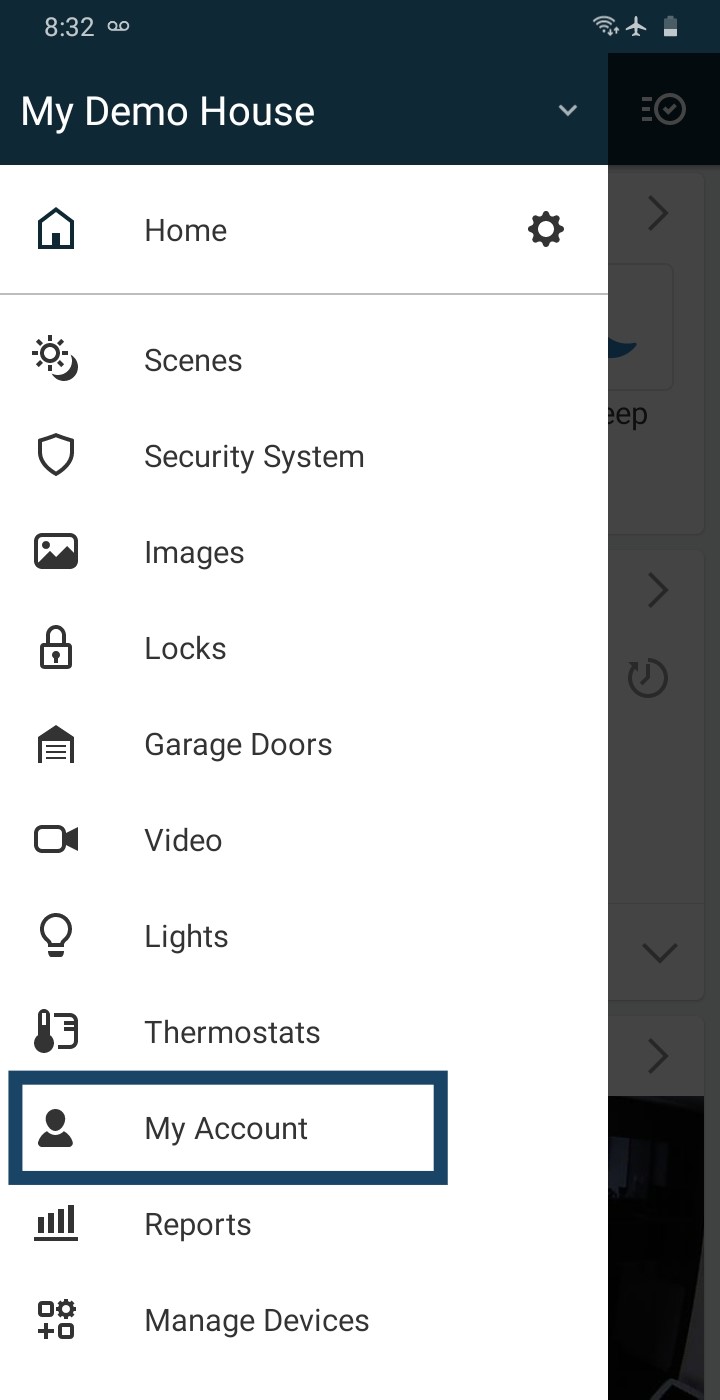
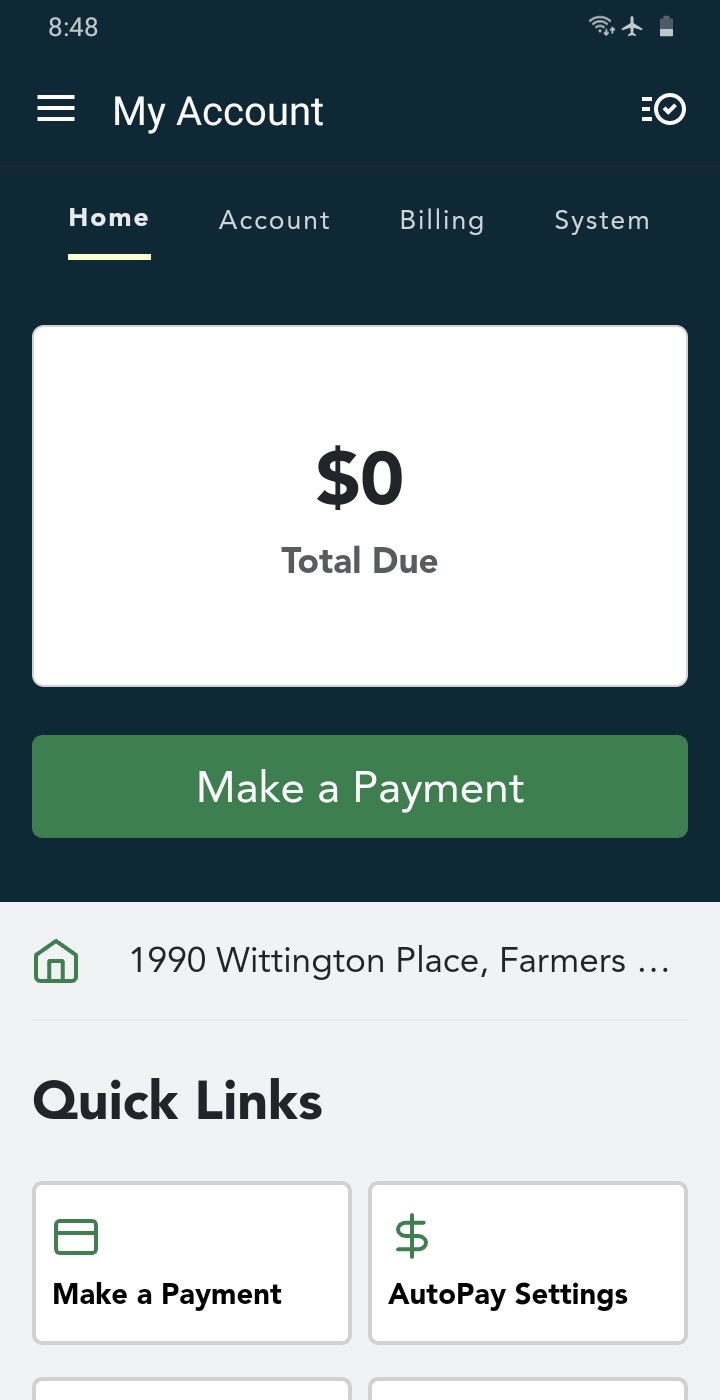
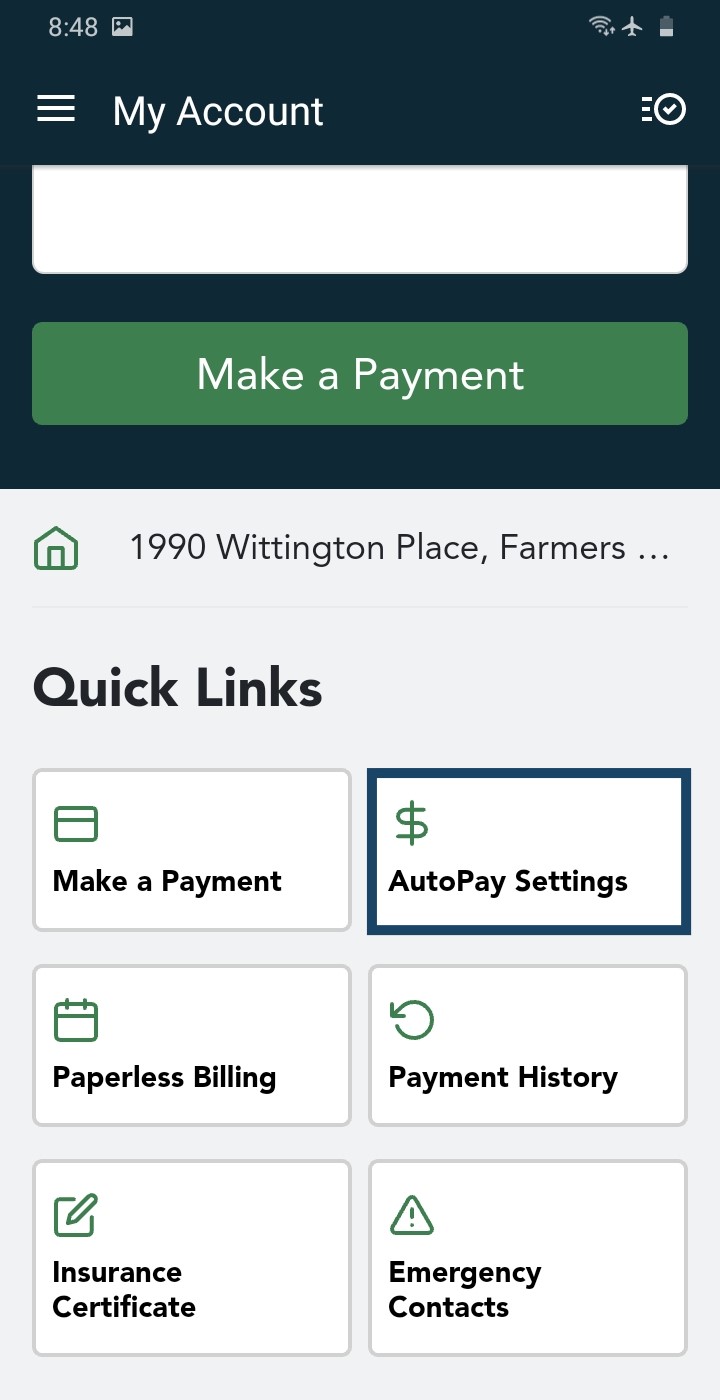
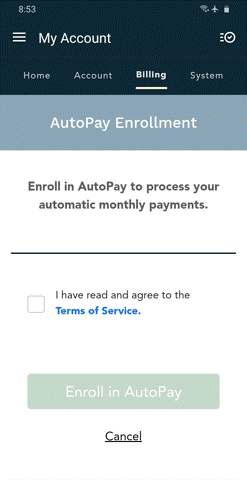
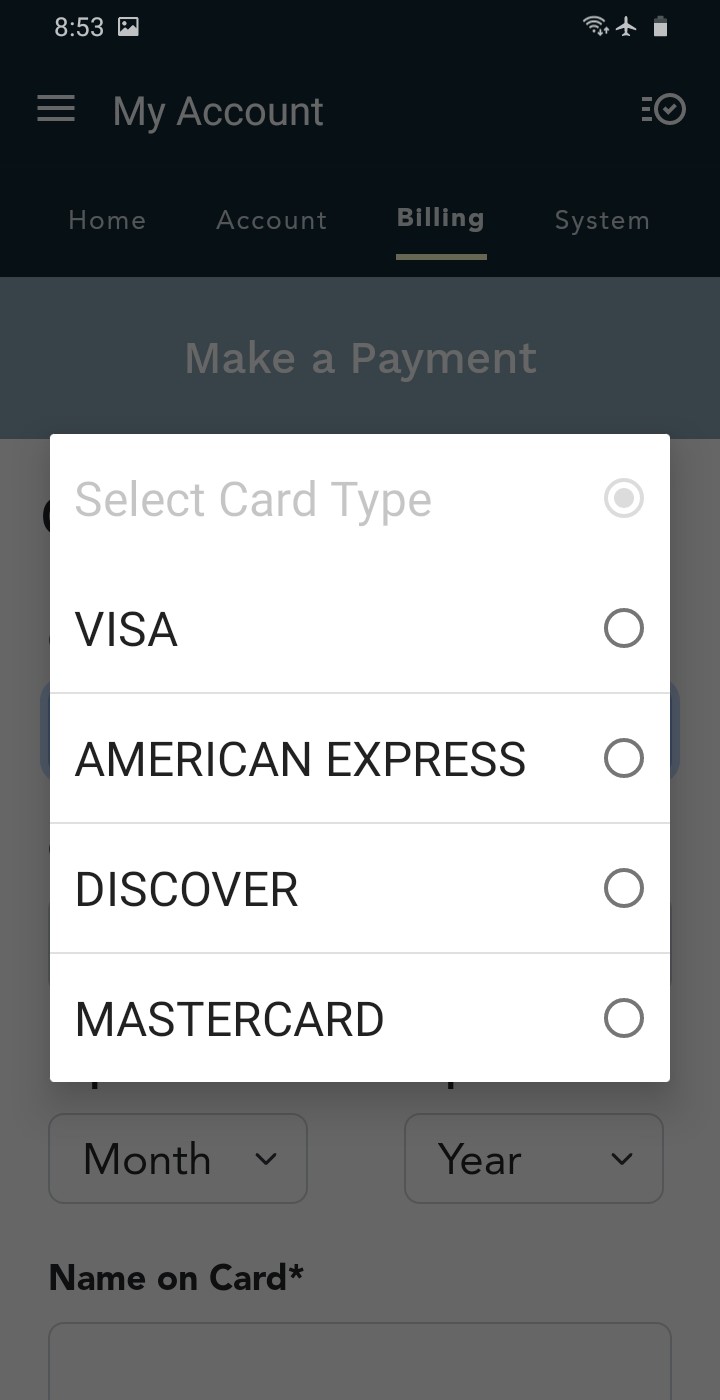
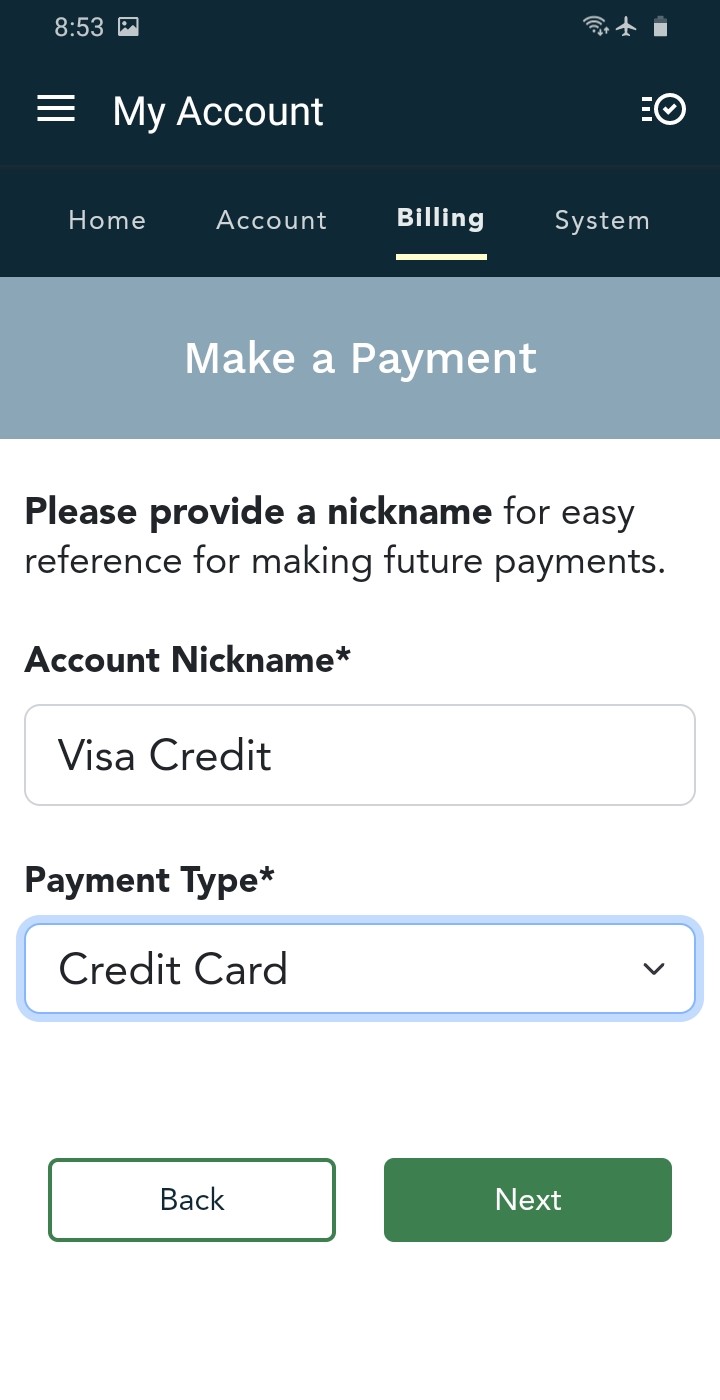
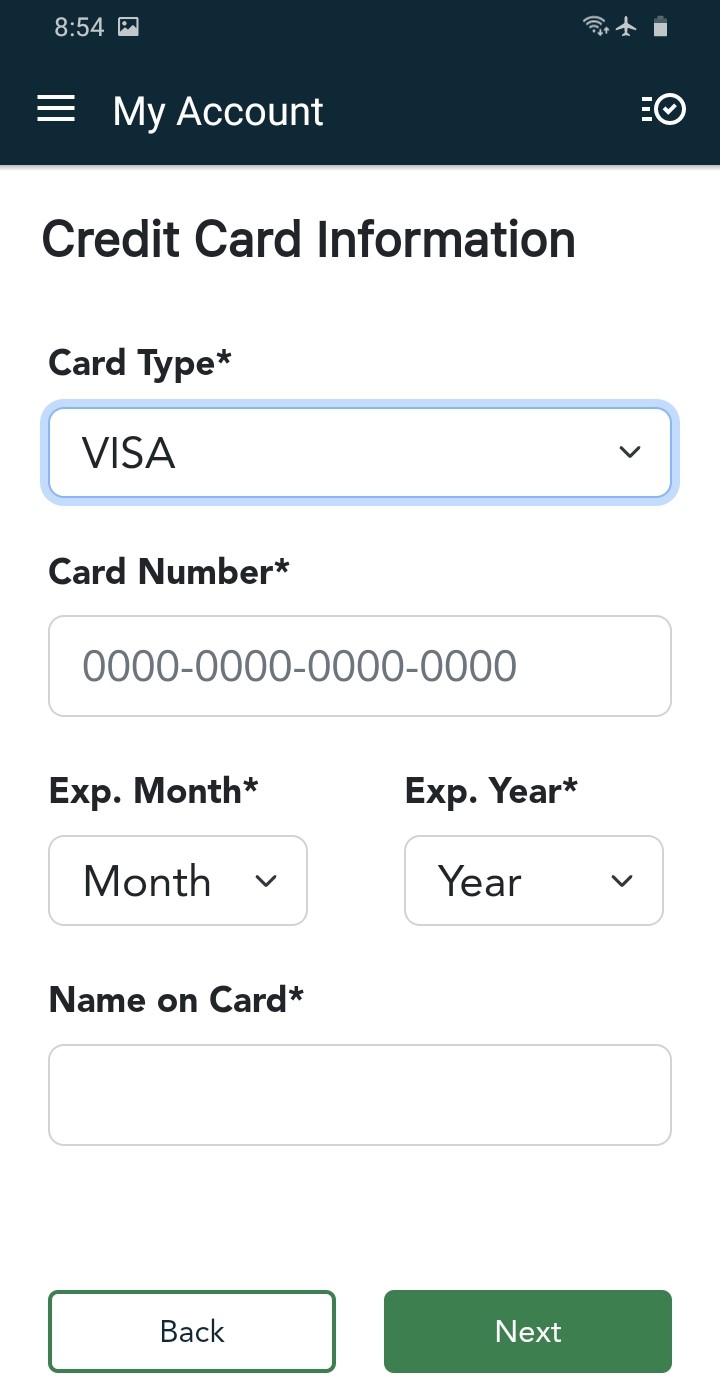
For One-Time Payment Changes:
Follow the below steps to find your Saved Payment Methods in the Brinks Home Mobile App:
- Log in to the Brinks Home App. Tap the 3 lines in the top left corner to open the menu, then select My Account.
- Tap on Billing from the tabs list on the top of the screen.
- Swipe up and press Saved Payment Methods to make changes for one-time payment options.
- From the payments menu, you may select New to add a new payment option. You can also select the trash can icon to delete one of your saved options. From this same screen, you can tap on the radio button, then press next, to make a payment with the selected saved payment method.
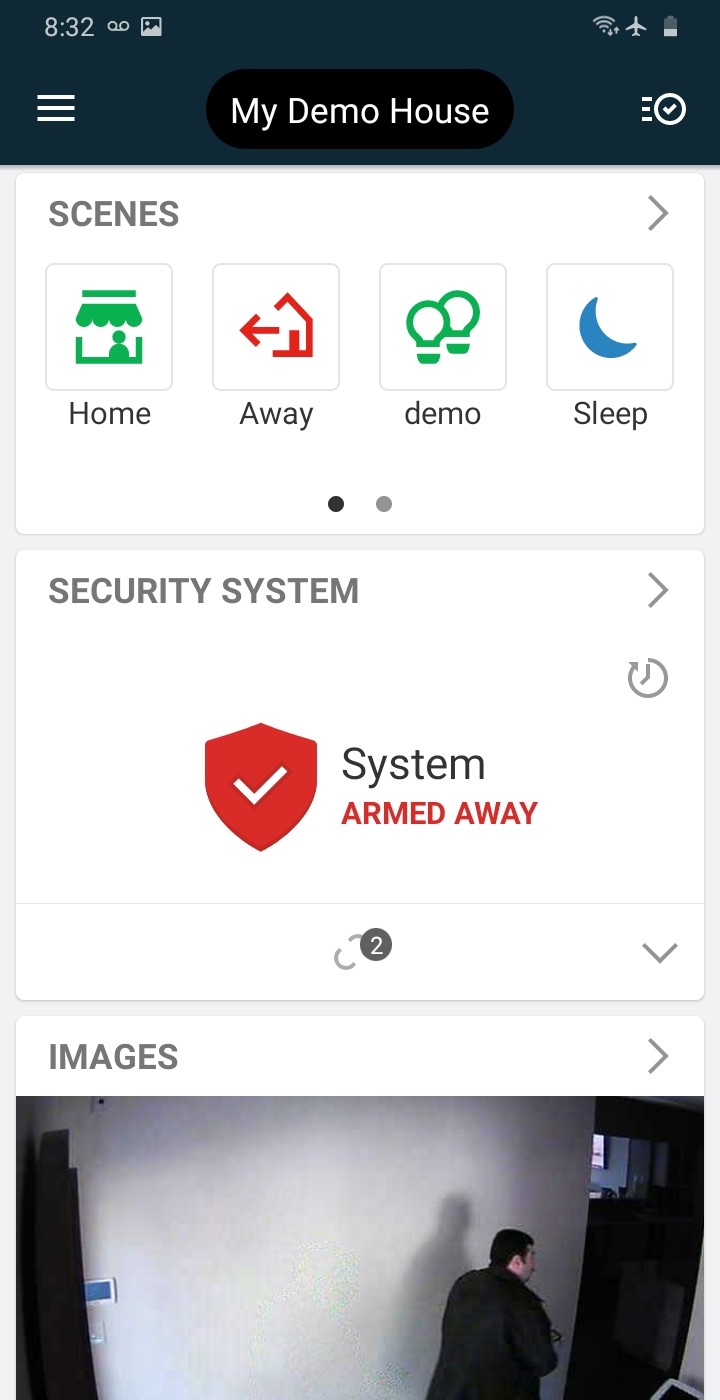
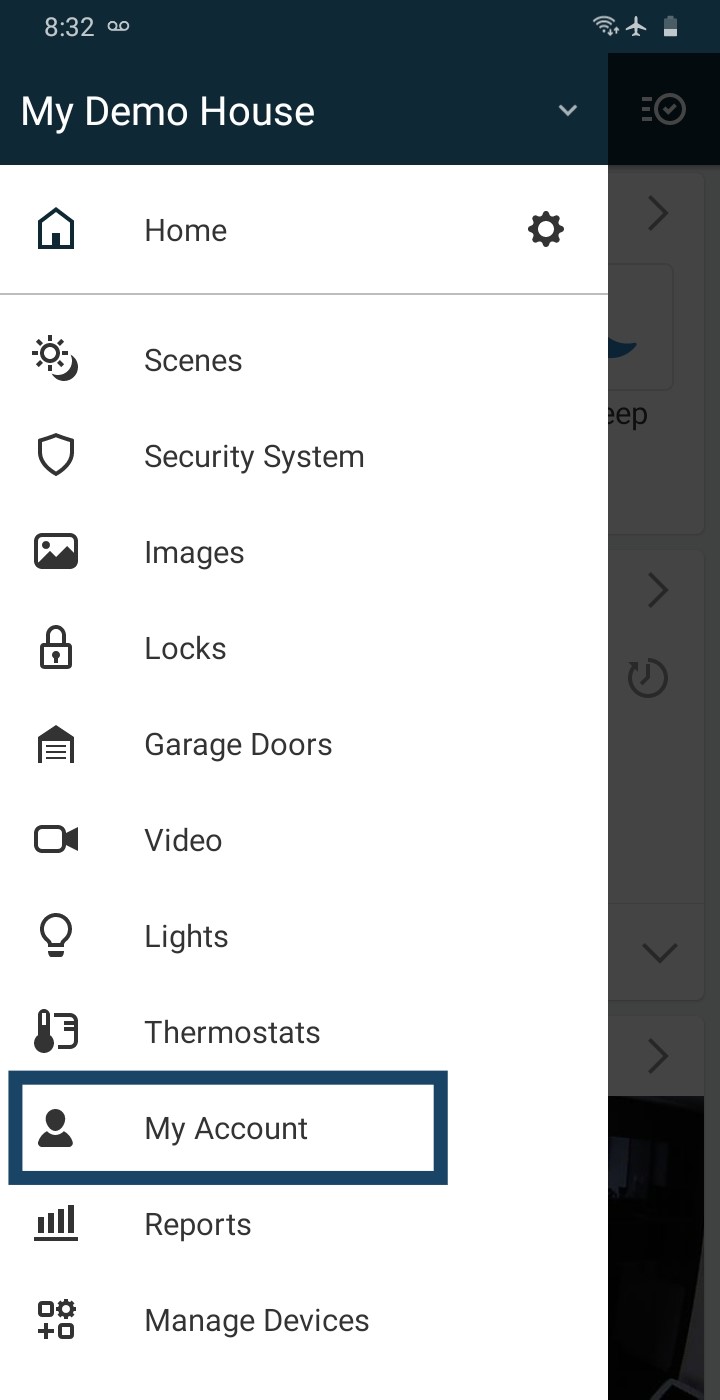
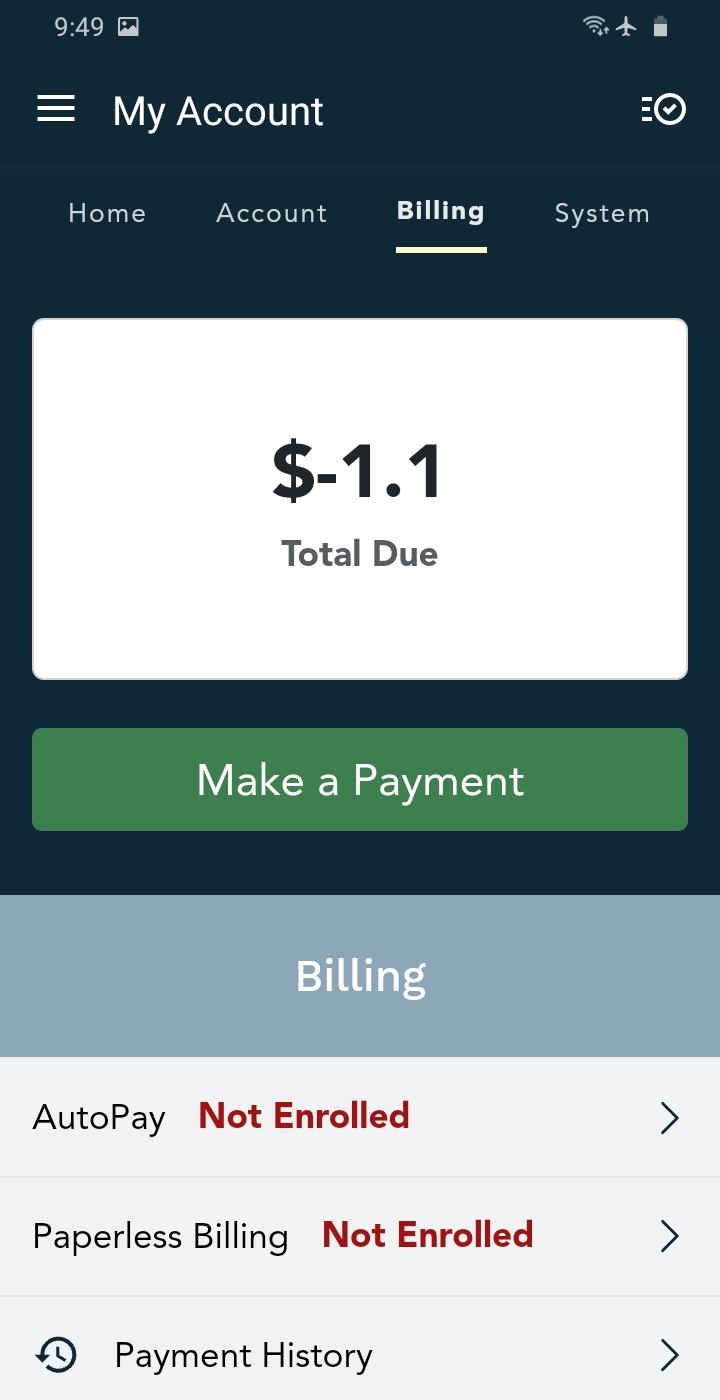
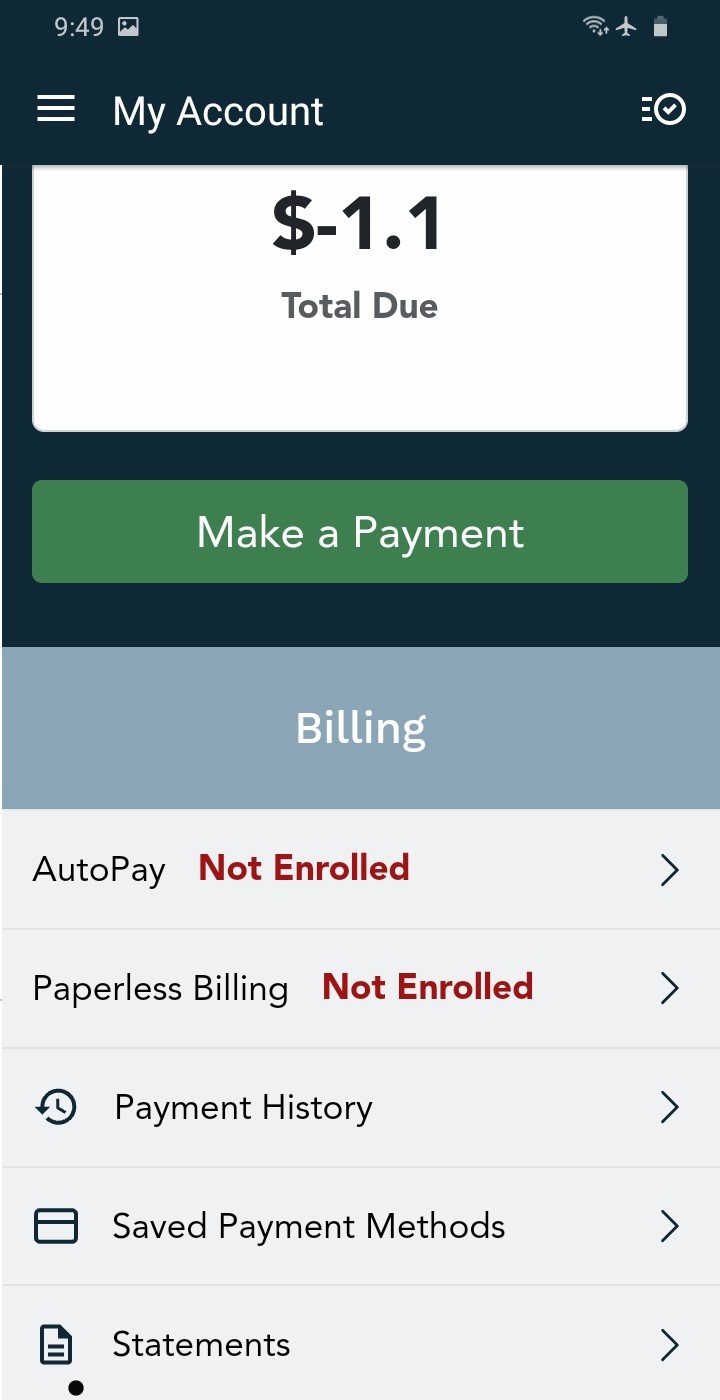
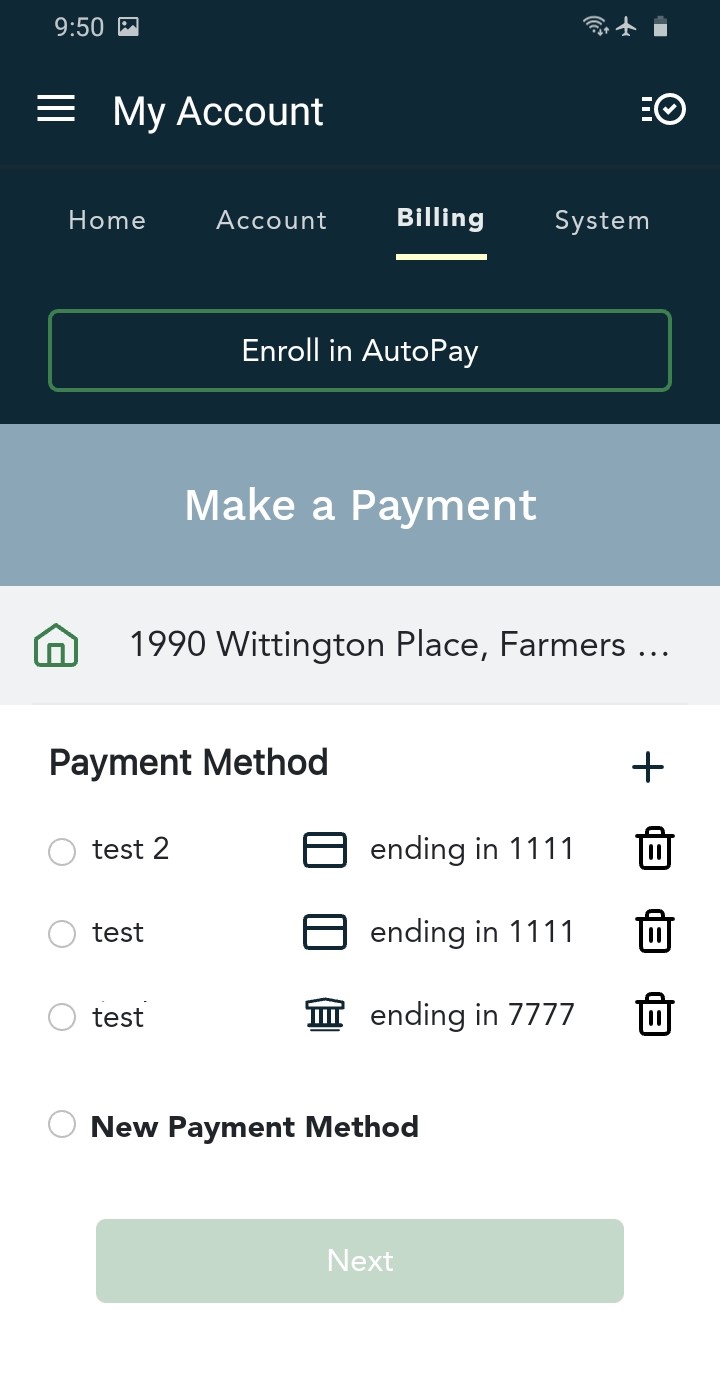
Desktop Instructions
For AutoPay Changes:
- Log in to the Brinks Home™ Customer Portal.
- From the landing page, select AutoPay Settings from quick links. If you have navigated away from the landing page, you can also click on Billing in the top right corner, then select AutoPay.
- From this page, you will have the option to adjust your autopay draft day. Draft Day refers to the day of the month in which your account on record will be charged. Select Change Payment Method to update your recurring billing information on file.
- Follow the prompts to select add a new bank account or credit card.
- If you need to cancel or unenroll in AutoPay, please contact us. You can text a Support Representative any time at 469.513.8685.
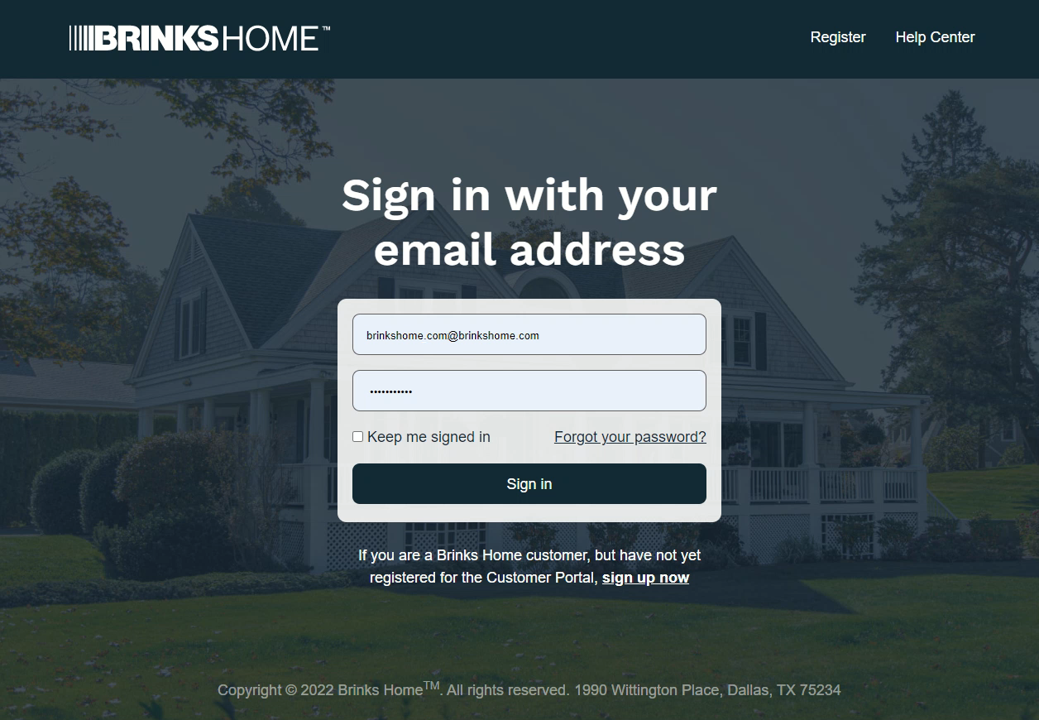
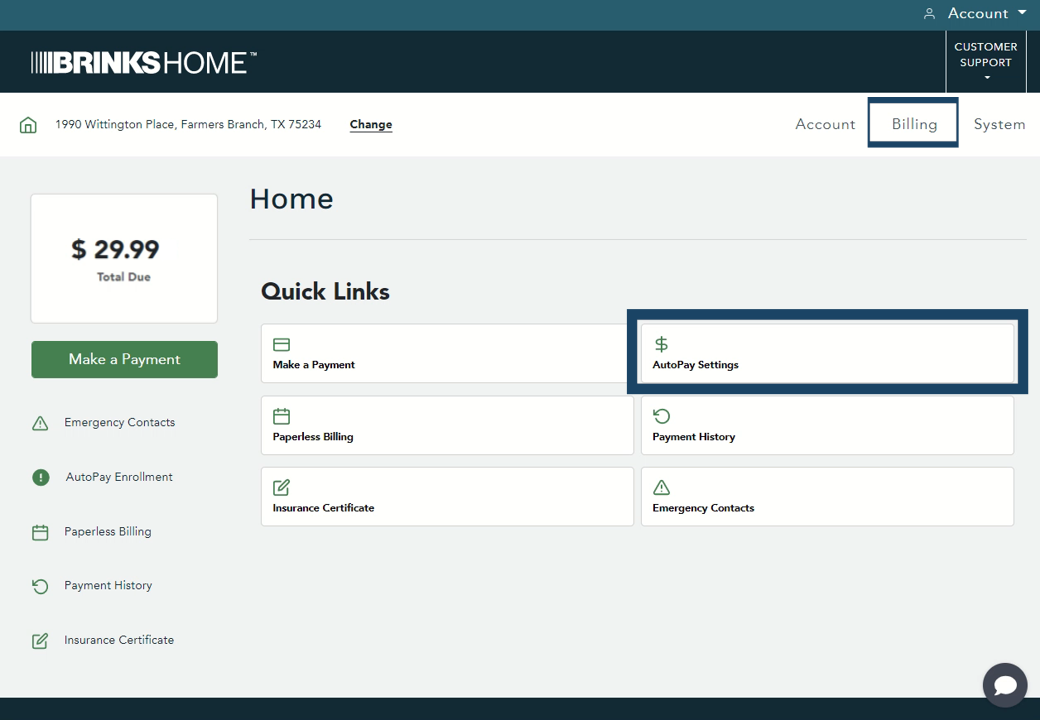
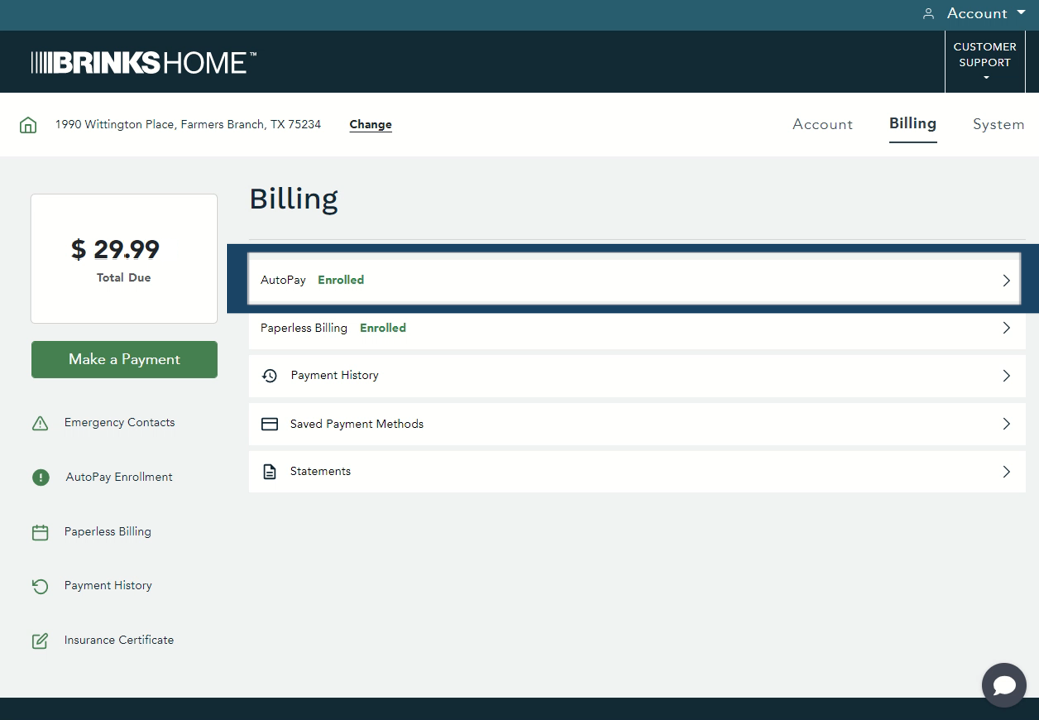
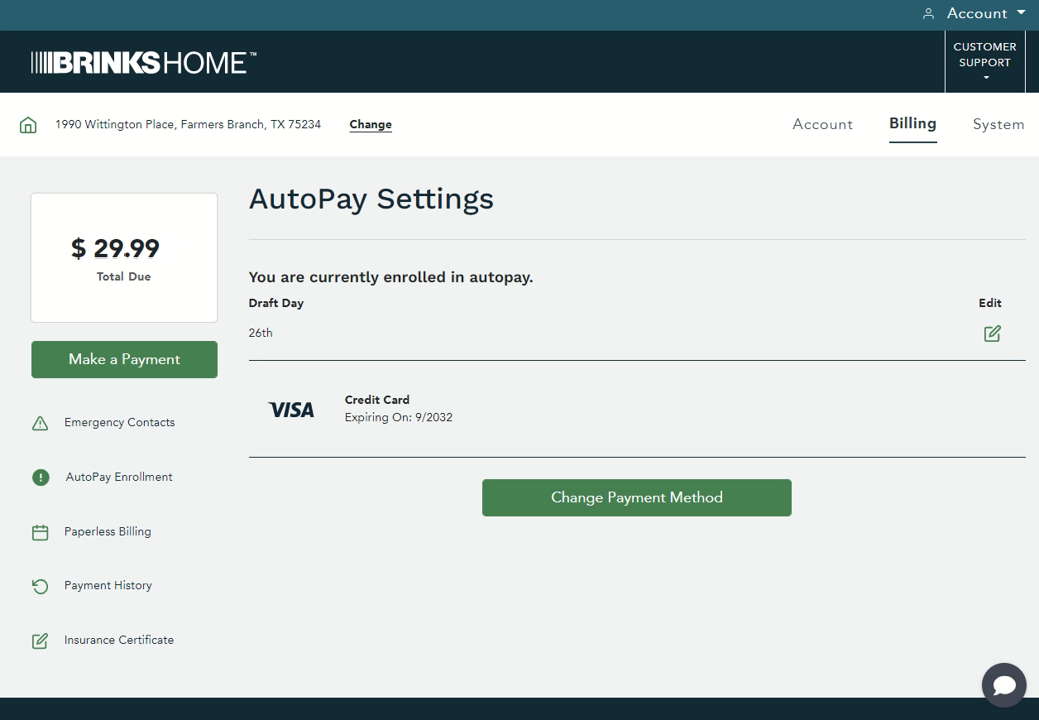
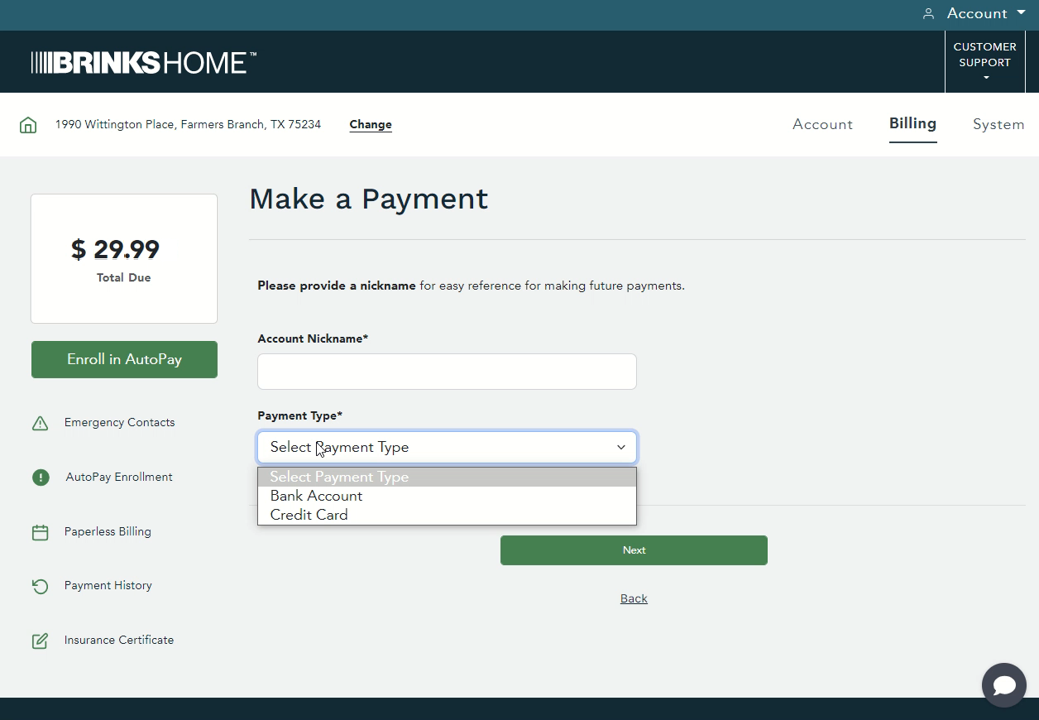
For One-Time Payment Changes:
- Log in to the Brinks Home™ Customer Portal.
- Select Billing from the top right corner of the page.
- Select Saved Payment Methods to proceed.
- From the payments menu, you may select New to add a new payment option. You can also select Remove to delete one of your saved options. From this same screen, you can choose Use this method to make a payment with the selected saved payment method.
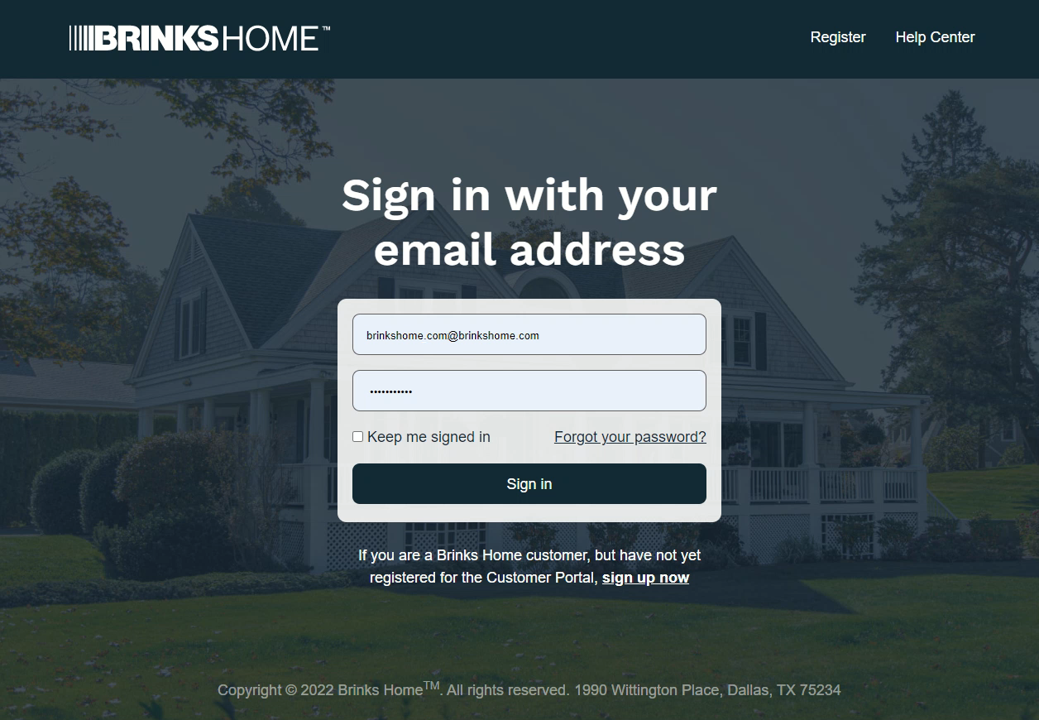
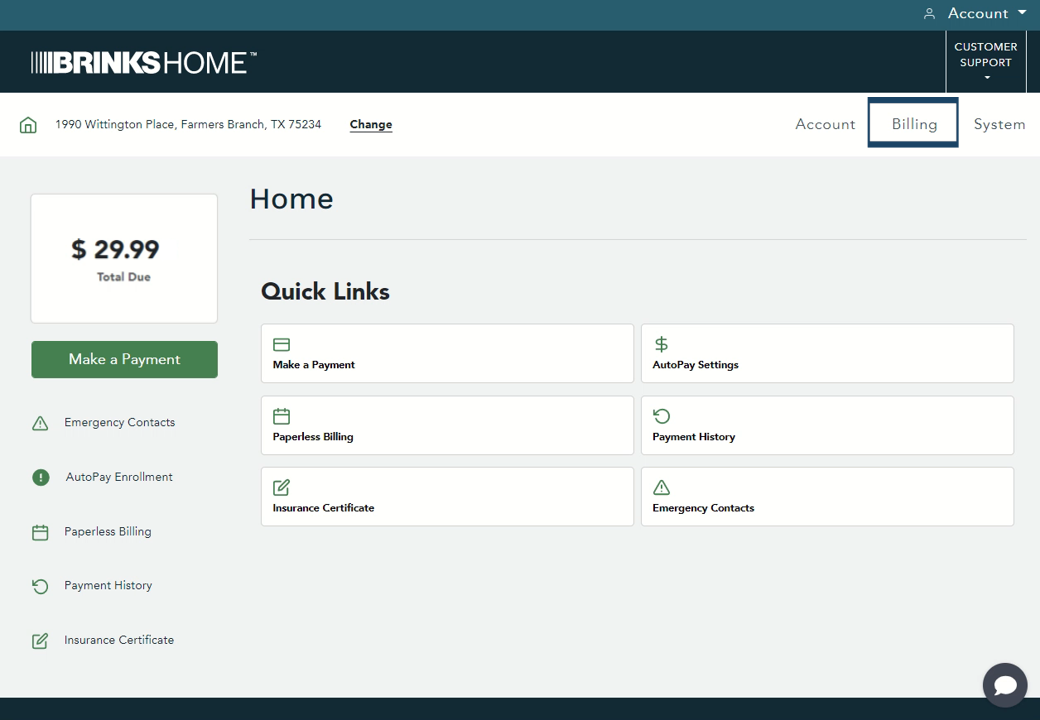
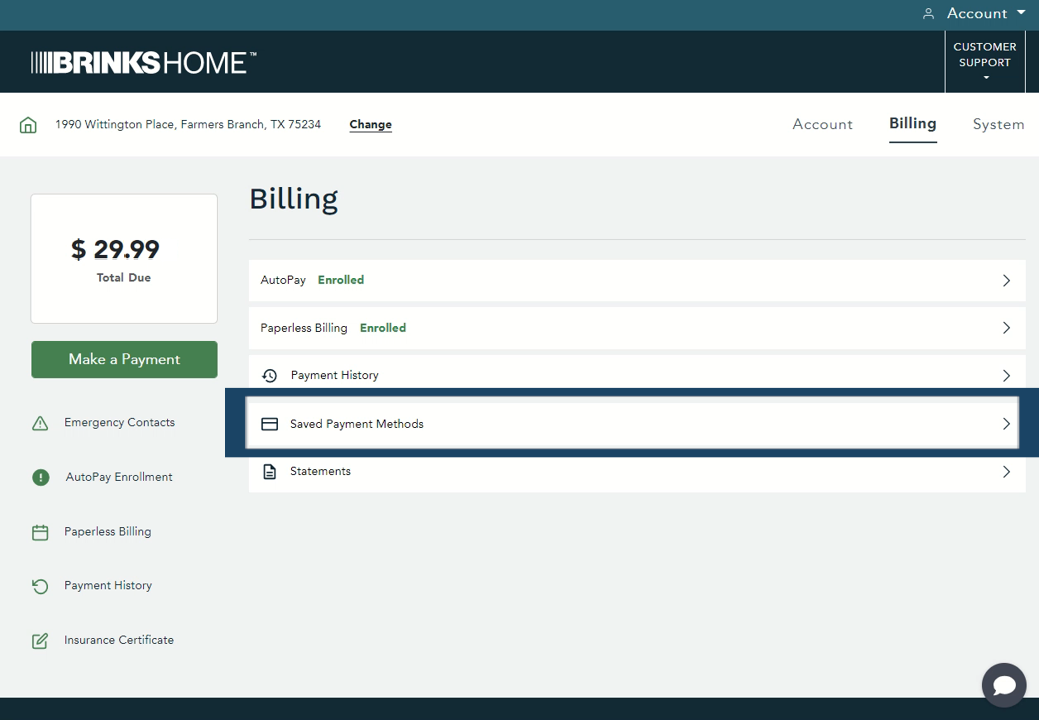
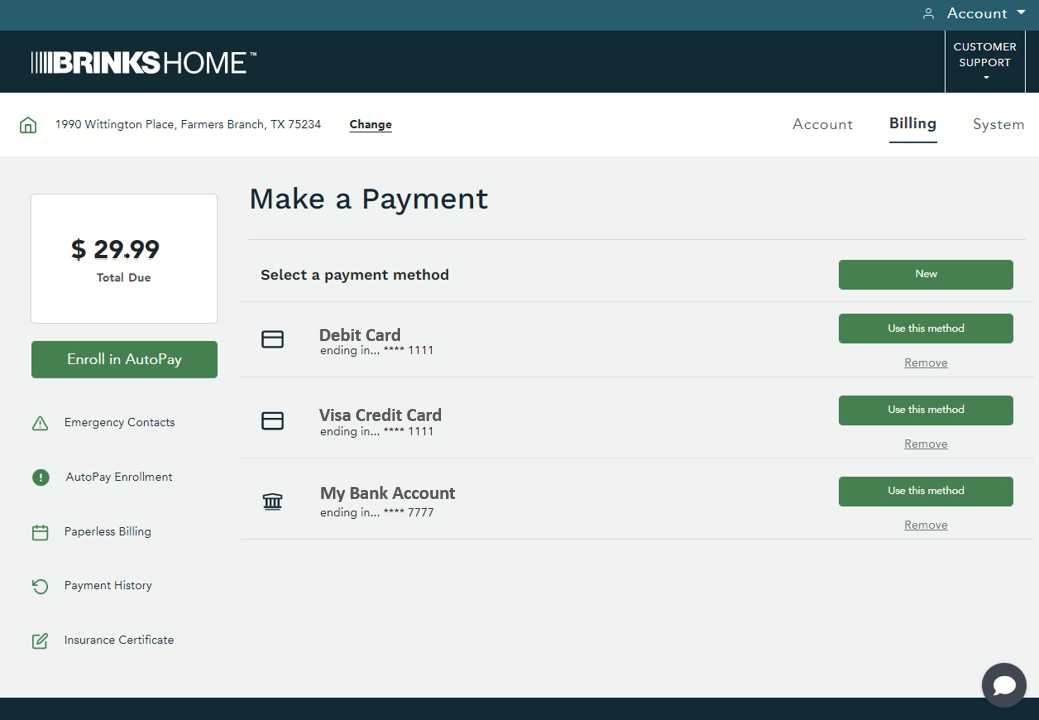
If you need additional help, you can text a Support Representative any time at 469.513.8685 for further assistance.